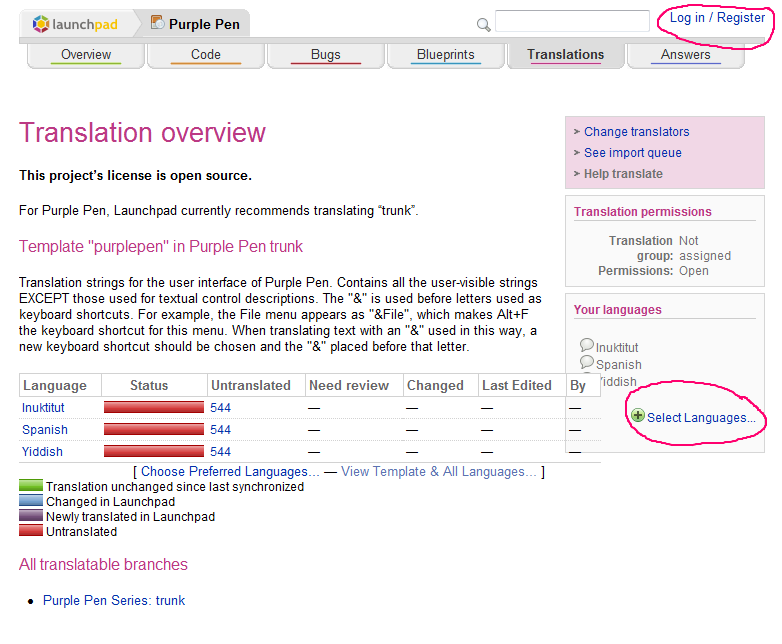
Purple Pen uses a web-based service called LaunchPad to translate the user interface. LaunchPad allows many people to collaborate on translating pieces of text in the program. You must create a free account on LaunchPad to contribute translations. Once a translation is mostly complete, the next version of Purple Pen will incorporate it.
First, go to the LaunchPad translation page for Purple Pen:
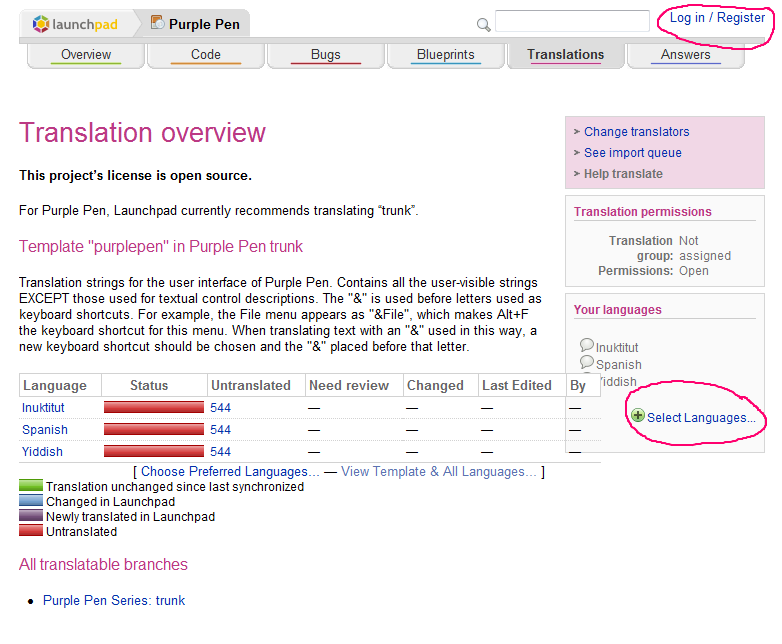
Click on the "Log in / Register" link, and follow the instructions to create a new account.
Once you have completed getting a new account and finished logging in, click the ling "Select Languages..." link inside the "Your languages" box. From the very very long list of languages presented, select the language(s) you would like to translate Purple Pen into, and click Save.
The main translation page will now show just the language(s) you selected. For example, if you selected French, the following would appear within the main translation page:
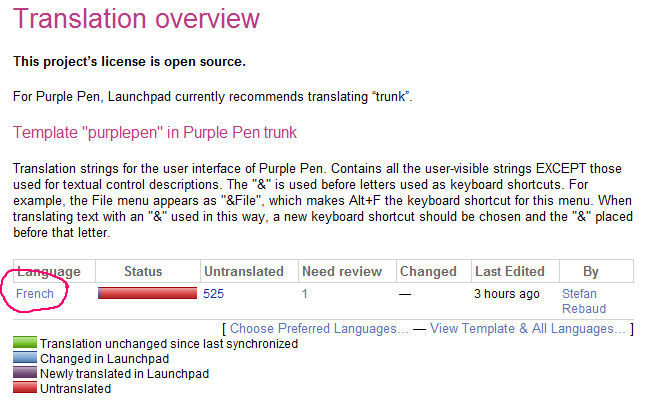
Click the name of the language to go to the translation page.
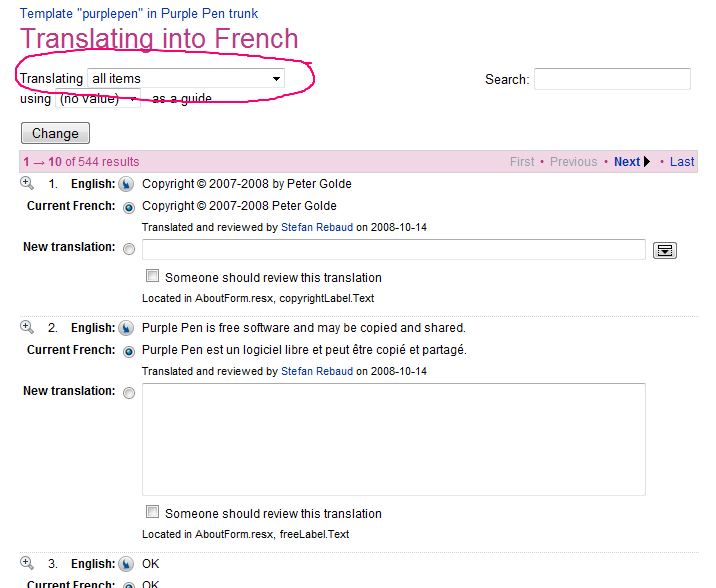
The translation page shows texts that need translation, in groups of 10. Click the magnifying glass to show a single text at a time.
If you wish to translate new text, you probably want to change the displayed items to "untranslated items" from "all items". This will show only the texts that have not yet had a translation added.
For each text that needs to be translated, the English text is shown, and a place to type the new translation is provided. If the text has already been translated, the existing translation is also provided.

For each text that you wish to translate, enter the new translation. It is OK to leave a translation blank for someone else to look at if you are unsure.
Don't forget to click the "Save and Continue" button after entering your translations.
There are a few special characters that appear in the texts.
The "&" character appears before letters that will become keyboard shortcuts in the program. For example, the name of the File menu is actually "&File", indicating that Alt+F can be used to open the file menu from the keyboard. Whenever you see the &, place a corresponding ampersand before the character in the translated text that should be the keyboard shortcut.
The sequence "{0}" occurs in a few texts. When the program is run, this sequence is replaced with text that is computed by the program and may change. Place the same sequence of characters in the translated text, in a grammatically correct position.
Additional documentation on the LaunchPad translation system is found here.