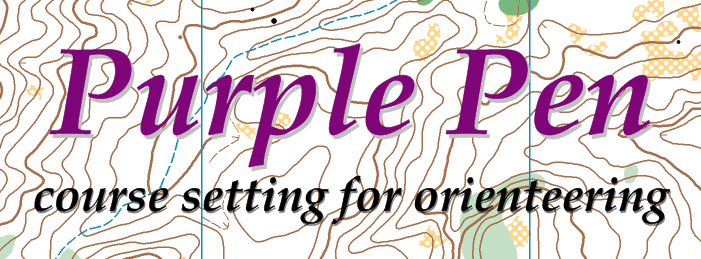FAQ
Check the following to see if your question is answered.
Purple Pen Will Not Start
Sometimes existing problems on your Windows installation prevent Purple Pen from starting. The following steps usually can resolve these problems.
- Turn your computer fully off, then on.
- Make sure you have at least 1GB of free disk space. Delete files and empty the recycle bin if you don't.
- Uninstall Purple Pen using "Uninstall a Program" from Windows Control Panel.
- Fully delete the following directories, if they exist:
C:\Program Files\Purple Pen
C:\Program Files (x86)\Purple Pen
C:\Users\<username>\AppData\Local\Golde_Software
C:\Users\<username>\AppData\Local\Temp\PurplePen
(where <username> is replaced with your username.) Note that the AppData directory may be hidden in File Explorer. - Run the .NET Framework Repair Tool: https://www.microsoft.com/en-us/download/details.aspx?id=30135
- Run System File Checker tool: https://support.microsoft.com/en-us/kb/929833
- Reinstall Purple Pen from http://purple-pen.org
PDF map file does not load or appears incorrectly.
Purple Pen relies on Google Pdfium to read PDF files. Sometimes badly formed PDF files will not be converted correctly by this program. You can convert these "bad" PDFs to "good" PDFs with the following procedure.
- Download and install the free version of PrimoPDF from primopdf.com
- Open the "bad" PDF in Adobe Reader.
- In Adobe Reader, select "Print..." from the File menu.
- In the "Printer" drop-down list at the top, select "PrimoPDF".
- In the "Page Sizing & Handling section, click the "Size" button.
- Select "Actual Size".
- Check "Choose paper source from PDF page size".
- Check "Use custom paper size when needed".
- Click "Print" buttom.
- When the PrimoPDF dialog appears, click "Create PDF" and save the PDF to a new file. This PDF is your "good" PDF that should load correctly into Purple Pen.